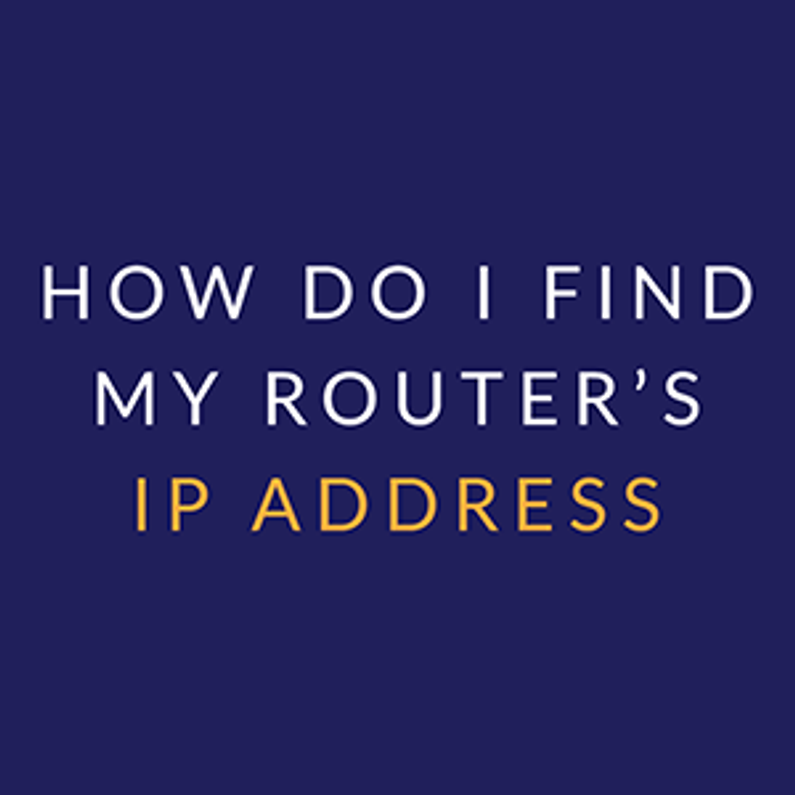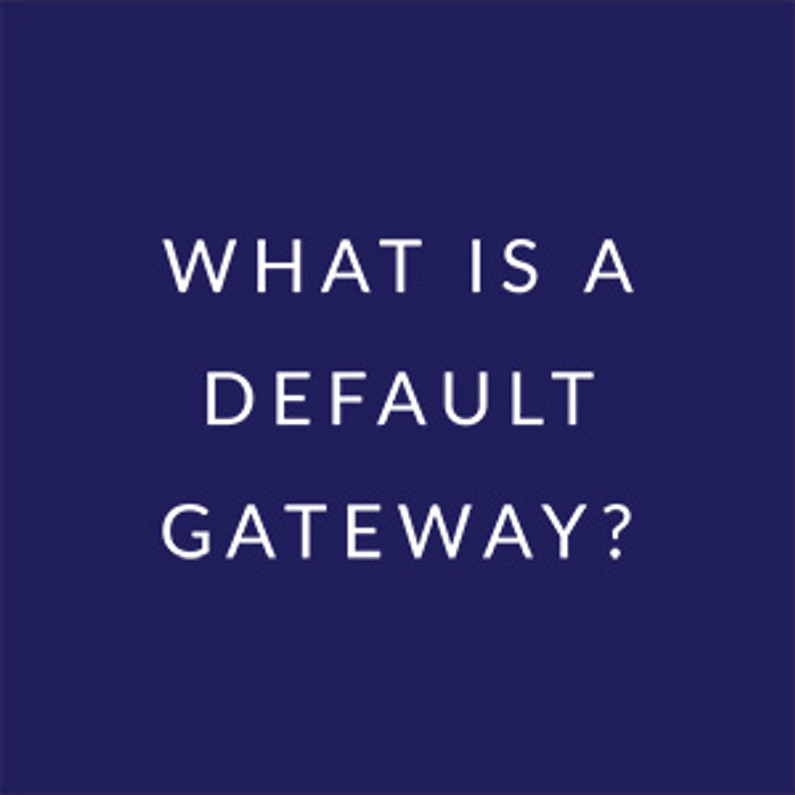How do I find my router’s IP address
Did you know you have more than one IP address? You have a private IP address and a public IP address. A private IP address is an internal address that your home router broadcasts and devices in your home connect to. Every device that connects to your router is then given a unique private IP address. Your public IP address is an address provided by your Internet Service Provider (ISP) that can be seen over the internet once any traffic leaves your home network. This is the external IP address that is logged by servers when you visit a website. Private IP addresses cannot be seen by the outside world (unless you have nosy neighbors trying to hack your wireless) because your router performs a function called Network Address Translation (NAT.) NAT converts private IP addresses to public IP addresses.
You may be wondering “why would I need to find my router’s IP address?”. That is a very good question so, let’s go over a few reasons. For one, your router’s IP address is needed to access its control panel. Most router manufacturers use 192.168.0.1 or 192.168.1.1 as the default LAN IP address. Sabai OS VPN Routers use 192.168.199.1. This is the address you enter into your browser's address bar to access the control panel and settings. Of course, you’ll need to enter your router’s admin username and password too. Another reason would be to configure a Static IP address for IoT devices, security cameras or NAS devices. These devices need to have static IP addresses and that can only be set in the control panel of your router. Knowing your router’s IP address can also be helpful in troubleshooting your router or network connection or to perform a ping test. You’d also need your router’s IP address to change your WiFi name and password or to setup VPN protocols such as OpenVPN or PPTP.
Now that you have a basic understanding of IP addresses, we’ll show you how to find your router’s IP address in Windows 10 in the “Network and Sharing Center” and by using the Command Prompt (CMD). We’ll also show you how to find your router’s IP address on MAC OS X in the “Network” section.
How to find your router’s IP address in Windows 10 in the “Network and Sharing Center”
Step 1. Click on the Start Menu (this is the Windows icon typically located on the bottom left corner of your Windows 10 device).
Step 2. Click the Settings icon
Step 3. Click the “Network & Internet” option.
Step 4. Click the “Network and Sharing Center.”
Step 5. Select how you are connected to your router. If you are hardwired to your router choose Ethernet. If you are connected to your router via WiFi choose Wi-Fi.
For ethernet or hardwire:
For wireless:
Step 6. A new window will open. Click on the “details” button.
Step 7. A new page will open and this page will tell you two crucial things. The IPv4 Default gateway (router’s IP address) and your device’s IP address to that router which is the IPv4 Address.
In this example the router’s IP address is 192.168.1.1.
How to find your router’s IP address in Windows 10 using the Command Prompt (CMD)
Step 1. Type “Run” in the search bar of your Windows tray and select Run or simply press Windows+R on your keyboard to open the Run Window.
Step 2. Type “CMD” in the prompt and click “OK.”
Step 3. The Command prompt window will open. Type in “ipconfig” and press enter.
Step 4. If you are connected via hardwire or ethernet your router’s IP address will be displayed beside “Default Gateway” under the section “Ethernet adapter Ethernet”.
If you are connected by wireless your router’s IP address will be displayed beside “Default Gateway” under the section “Wireless LAN adapter Wi-Fi.”
In both of these examples the Default Gateway is 192.168.1.1. The IPv4 address is the IP address of your device that you are using to connect to your router.
How to find your router’s IP address on MAC OS X using the “Network Preferences”
Step 1. From your desktop, click on the wireless icon and select “Open Network Preferences.”
This will generate a new window.
Step 2. In this window highlight either Ethernet, Wi-Fi, or Thunderbolt adapter, depending on which adapter is connected to your router. Then click the advanced tab at the bottom of the page.
Step 3. Click on the TCP/IP tab. This will display your router’s IP address and also the IPv4 address which is your computer’s unique IP address to the router.
In this example the router’s IP address is 10.0.1.1
That’s it! You’ve now found your router’s IP address.
Visit this site for more detailed instructions and tools on finding your router's IP address.
Recent Posts
-
What You Need to Know to Donate Safely Online
Cybersecurity has become an increasingly critical issue in the digital age. For instance, in 2016, m …Mar 10th 2022 -
What is a Default Gateway?
A default gateway is where all your internet traffic goes first before leaving your network. That’s …Jan 4th 2022 -
Essential Cybersecurity Tools Every Business Needs
IT infrastructures across organizations are now more complex than ever. Given the increasing number …Nov 29th 2021